
Advertisement

Advertisement
Advertisement
Coordinate Grid
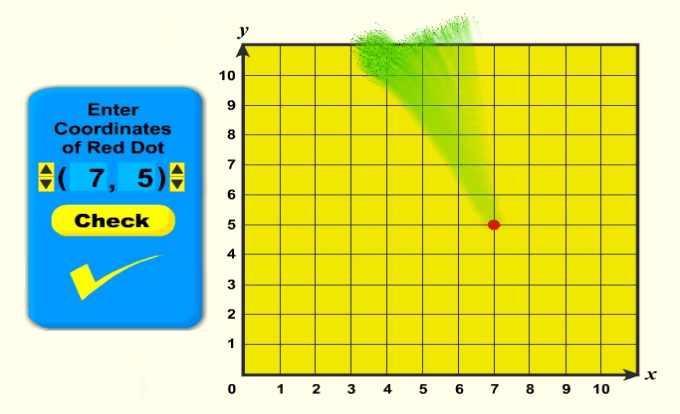
Go To The Coordinate Grid
Coordinate Grid Overview
Download Instructions
Coordinate Grid Instructions
Keys
Certain keyboard keys may be pressed when using the Coordinate Grid to control the view.
Esc,C - pressing the “Esc”, “C&rdquo or “c” key will toggle the display of the Configuration Panel on and off.
Enter - pressing the “Enter” is the same as pressing the Check Button when in Quiz Mode.
Q - pressing the “q” or “Q” key puts the application in Quiz Mode.
R - pressing the “r” or “R” key puts the application in Random Mode
S - pressing the “s” or “S” key puts the application in Show Mode.
 or
or  - clicking these will increase or decrease the coordinate numbers.
- clicking these will increase or decrease the coordinate numbers.
Configuration Panel
The Configuration Panel is used to change settings on the Coordinate Grid application. Below is a description of the radio buttons and their function.
Move Mode Radio Button
Clicking this button will put the application in Move Mode. In Move Mode all of the items on the screen including the Configuration Panel may be moved by clicking and dragging the item.
Resize Mode Radio Button
Clicking this button will put the application in Resize Mode. In Resize Mode all of the items on the screen including the Configuration Panel may be resized by clicking and dragging the item.
Static Mode Radio Button (Default Setting)
Clicking this button will put the application in Static Mode. In Static Mode all of the items on the screen are locked and may not be resized or moved. This is the recommended setting when using the application to prevent accidentally moving or resizing of the objects on the screen.
Show Mode Radio Button (Default Setting)
Clicking this button will put the application in Show Mode.
Quiz Mode Radio Button
Clicking this button will put the application in Quiz Mode.
Random Mode Radio Button
Clicking this button will put the application in Random Mode.
Animation On Radio Button (Default Setting)
Clicking this button will turn the checkmark fireworks animation on.
Animation Off Radio Button
Clicking this button will turn the checkmark fireworks animation off.
Using the Coordinate Grid Application
The Coordinate Grid application has three modes: Show, Quiz and Random. Below are the descriptions of each mode.
Show Mode
In Show Mode, clicking on a point on the grid will display a red dot at that point along with its ordered pair. An animation is drawn to the point illustrating how the ordered pair was derived.
Quiz Mode
In Quiz Mode, the idea is to quiz on what the ordered pair is for a point that has been clicked on the coordinate grid. To quiz, simply click on the point on the grid, enter or have the student enter the ordered pair, and click on the check button. If the answer is correct a checkmark will be displayed along with the checkmark fireworks (if animation is on). If the answer is incorrect the correct answer will be displayed.
Although the answer may be entered by clicking each answer box and entering the x or y coordinate, it is much easier and faster to simply type in the number. For example, pressing the “4” key followed by the “6” key will put a “4” and a “6” in the coordinate answer boxes. Note: Pressing “1” followed by “0” will put a “10” in the answer box. To put a “1” and a “0” (rather than “10”) in the answer boxes type “1” then “,” then “0”. Also, the “Enter” key may be pressed rather than clicking on the Check Button.
For fun, the Check Button may be clicked several times in a row when the answer is correct to see the particle effect check mark in action.
Random Mode
In Random Mode, a random ordered pair is displayed. The object is to click the matching point on the coordinate grid. If the right point is clicked a checkmark is displayed in the Random Mode box along with the checkmark fireworks. If a wrong point is selected the Random Mode box indicates what point was actually clicked.